We just added a feature that we're VERY excited about!
When you receive an email in your Microsoft Outlook inbox that belongs in Autotask, you can now move it to Autotask with ONE click and NO pop-up windows.
Here's how to set it up.
In Microsoft Outlook 2010, navigate to the "Home" tab of the ribbon, then create a new Quick Step
Give the Quick Step a unique name (such as "Send to Autotask" or even simply "[email protected]")
Configure 3 steps:
- Step one should be "Forward message as an attachment"
- Set the "to" address to an Email2AT-bound email address
- Click the "Show Options" button (the screenshot shows "Hide Options")
- Select "Automatically send after 1 minute delay".
- Step two should be "Mark as Read" (optional)
- Step three should be "Move to folder" (optional)
Now, when you receive an email in your inbox that needs to go to Autotask, simply click this "Quick Action" button, and it will sent to Email2AT to be converted to a ticket. Since it's forwarded as an attachment, we'll parse the email as if the person had sent it directly to your Email2AT address (it will show as "from" the original sender, and will be assigned to their account, etc).
As always - questions? Ask us at [email protected].


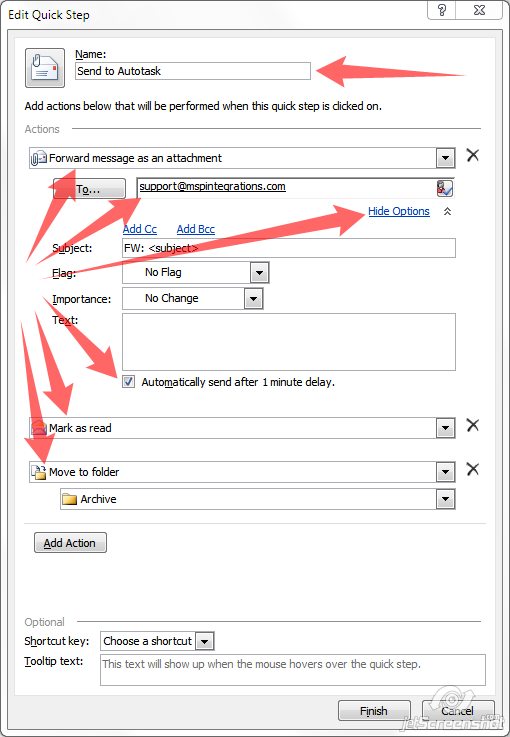
Nice work Travis!
I may be doing something wrong, but forwarded emails seem to be coming from me rather than from the original sender. (Outlook 2010)
Is there any corresponding approach for those of us who use Google Apps or Gmail>
Don,
Not that we’re aware of. We specifically need the headers of the message to be included when it is re-sent, and I don’t believe Google will forward the email headers.
If I’m incorrect in that, please correct me.
Travis
Also, key thing to remember is if you are sending from an email address that is not your login email, you will have to add it as a secondary email. 🙂
Don,
http://www.readnotify.com/readnotify/attachment.asp#Gmail
It’s ugly.
@Guillaume
I am having the same issue here. E-mail sent with Outlook 2010 is being ticketed as coming from me.
FYI, this works when sending one email as an attachment, but does not seem to work when you try to send multiple emails at once.
David,
That’s correct — the use-case for this was for Outlook Actions, so we never considered supporting multiple attachments in one message.
Good idea, though. Duly noted!
@Matthew and @Guillaume :
This trick will only work if Email2AT recognizes your email address as an Internal Autotask Resource. This means your email has to be listed in Autotask -> Admin -> Employees in any of the three email fields for your resource record.
If your customer forwards-as-attachment, for instance, we’ll treat it as a normal message. We only treat it special if it’s from an Autotask user.
We also require the first two lines of the “envelope” message to be blank (if you type something in there, we assume you didn’t mean for that typed message to be vaporized).
Travis,
I was very excited to find this blog but when i followed the instrcutions and actually used the shortcut, the follwoing happend:
Ticket did get sent to AT via MSP however ticket was created under workshift, not under the actual client.
Any thoughts?
Robert,
With the information available here on the comments, I’m not sure. The best thing to do is send us an email to our support address so we can look into it for you.
Travis
As a Mac geek, I thought it would only be fair if I had a similar function that could work in Mail.app. For anyone who wants this feature, just pop open AppleScript Editor and paste the following code in there:
set sourceFile to “/forward.eml”
tell application “Mail”
set theMessages to the selection
repeat with thisMessage in theMessages
set thisSource to the source of thisMessage as string
set f to open for access sourceFile with write permission
set eof of f to 0
write thisSource to f
close access f
set newMessage to make new outgoing message at end of outgoing messages
tell newMessage
set subject to thisMessage’s subject
make new to recipient with properties {name:””, address:”[email protected]”, content:””}
tell content to make new attachment with properties {file name:sourceFile} at after the last paragraph
end tell
set visible of newMessage to true
send newMessage
end repeat
end tell
do shell script “rm ‘/forward.eml'”
Now choose File–>Save As, choose Application as File Format and save it somewhere. Now you can simply drag a shortcut of the application to your dock, pop open Mail, highlight a message you’d like to convert to an Autotask ticket and hit the icon you just created on your dock. Bam! The app works it’s magic, creates a new email to your support address with the original email as an .eml attachment, then Email2AT works it’s magic and parses it into a new ticket. Awesomeness!
Jory